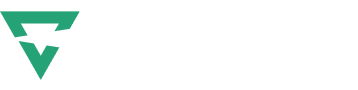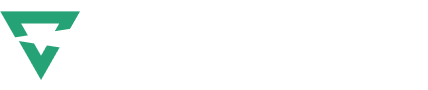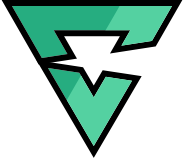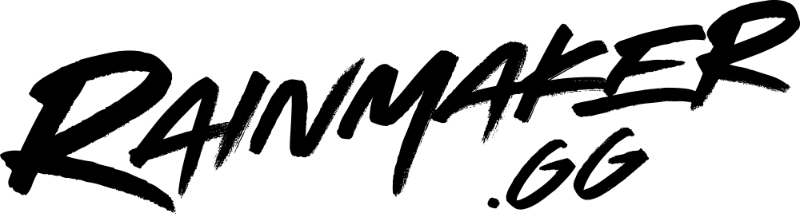Add camera filters to stand out from the crowd.
In this post we’ll cover how to add filters using virtual camera software like Snap Camera, Manycam, Vcam, and Altercam. You can also use virtual camera software to use a DSLR camera in your Lightstream project or replace your green screen background using OBS Virtual Camera.
Camera Filters
Adding custom filters can be done with the help of virtual camera software. For this tutorial I’ll be using Snap Camera, but there are several available including Manycam, Vcam, and Altercam.
First thing you’ll want to do is get your virtual camera software installed and launched. Then you’ll want to run through the setup to add your webcam. Once the program has accessed your camera, you can select the filter you want to apply.
Now that your filter is applied to the webcam in the software, you can add it as a camera layer in your Lightstream project’s scene. You can even go back to make changes to the filter and it will automatically update in your project. Some virtual camera software can also be used to blur or replace your background through a similar process.
DSLR Cameras
DSLR cameras can’t be read as a webcam out of the box. You’ll need to use hardware or software that is designed to convert the signal into something your computer can read live. For this example we’ll be using a an Elgato Cam Link. You can also add DSLRs through software like SparkoCam.
First, you’ll want to get your camera set up and plugged into your computer.
After you’ve setup your camera through your chosen hardware or software option, it will show up as an option when adding a camera layer in Lightstream. The name may show up as the software name rather than the model of your camera.
Green Screen (Chroma Key) & Background Replacement
Removing and replacing your camera’s background can be done through software or with additional hardware. In this case we’ll be using OBS Virtual Camera.
The first thing you’ll need to do is install the latest version of OBS. Launch OBS and set up a scene that has your camera source added to it in fullscreen. Next you’ll use the “Start Virtual Camera” button inside of OBS to activate the virtual webcam on your computer. Remember to apply the Chroma Key filter to your camera and add the replacement background source to OBS before adding the virtual camera to your Lightstream project’s scene.
Just like with the Snap Camera, it will update in real time with any edits you make in terms of positioning and sizing inside of OBS.
Note: Because our webcam layers don’t support an Alpha channel you won’t be able to fully remove the background of a Camera layer, only hide and replace it. For our Creator users streaming their computer content though, they do have access to another layer type RTMP Source that can completely remove their background before transmitting video to your project.